備品の使い方を書いておきます。Mac (Macintosh) の説明は、普段Macの使用に慣れてない者に向けている。Windows PCについても同様に書くが、普段使わない者の方が少ないと思うのであまり書かないかも。(2025/04/03 現在)
Windows PC
JIS配列キーボードではなく、US配列キーボードとなっている。普段使ってないと慣れないかもしれないが、USキーはJISキーよりもポジションが中心からずれないため、疲れにくい。
iMac
iMacで音声操作もできるようにしたい。音声操作やアクセシビリティについては見やすさのため、別ページで書く。Macはそういった機能も安定しているし、充実している。
ログインとパスワード
たいてい何かしらのキーを押すと起動、あるいは、スリープから復帰します。
各機器に貼ってある付箋に書いてあります。ログアウトやシャットダウンは基本的にする必要がありません。スマホやiPhoneの電源をわざわざ落とさないですよね、それと同じ。
操作画面について
、。
周辺機器
キーボード (US配列) とトラックパッドが機器毎に設置されています。トラックパッドは、押し込まなくても (押し込むとカチッとした反応がある) タップできるようにしています (サイレントタップ)。速度も最大。
キーボードと文字入力
Macはキーボードショートカット (キーボードだけで済む操作、たいてい⌘ (command キー) を使う) が豊富なので、キーボード操作については把握しておきたい。
キーの説明
意外と戸惑っているケースを見るので、基本的なキーの説明を書いておく。
- return: 普段よく見る「Enter」とだいたい同じで、決定、実行、改行とか実行/改行キーだと思って問題ない。たぶん。
- delete: こちらも、よく見る「backspace」とだいたい同じで、カーソルの1文字前を削除する。
文字入力の切替
- 「caps lock」+ 「space」で、日本語入力と英字入力を切り替える。
本来は、「control」+ 「space」で切り替えます。本研究室のMacは「caps lock」を「control」に割り当てています。「caps lock」はとても押しやすい位置にあるくせに、大文字固定という機能で、使う機会がほぼないのです。野生のMacを使うときは注意してください。
他にも、キーボード左下の「地球儀」キーでも切り替え可能。画面上部にある欄 (メニューバー) のインプットソース (現在の文字入力タイプが表示されている) をタップ、選択して切り替えることもできます。
ちなみに、「caps lock」といえばトランプ元大統領のツイートでしょう。彼は大文字でつぶやいてたわけですが、このとき「caps lock」が使われていたんですね。たぶん。よく、彼しか使わないキーだとか言います。
iMacの使い方に戸惑っている学生をよく見るので、後々使い方を簡単にまとめておきます、。気が向いたら。だいたいiPhoneと同じ。
トラックパッド
マウスをイメージして欲しい。
- 1本指で1回タップ: 通常のタップ、左クリック
- 2本指で1回タップ: いわゆる右クリック、メニューが出る場合が多い (copy、pasteとか)。ちなみに「control」+「通常タップ」でも可能。こちらの方が疲れない。
- (Safari・Chromeなどで) 2本指で左から右/右から左にスワイプ: 左から右は前のページに戻る、右から左はページに戻った状態からやり直す (後のページに戻る)。「⌘: commannd」+ 「[」or「]」でも可能。ちなみに、トラックパッド右端でこの操作をするとウィジェットが出てくる。
- 文字列にカーソル (マウスポインター) を置き、押し込むように力強くタップ: Look Upが開く。知らない英単語の意味をすばやく検索ができる (下のスクリーンショット)。正直、このためにMacを買ってもいいくらい。
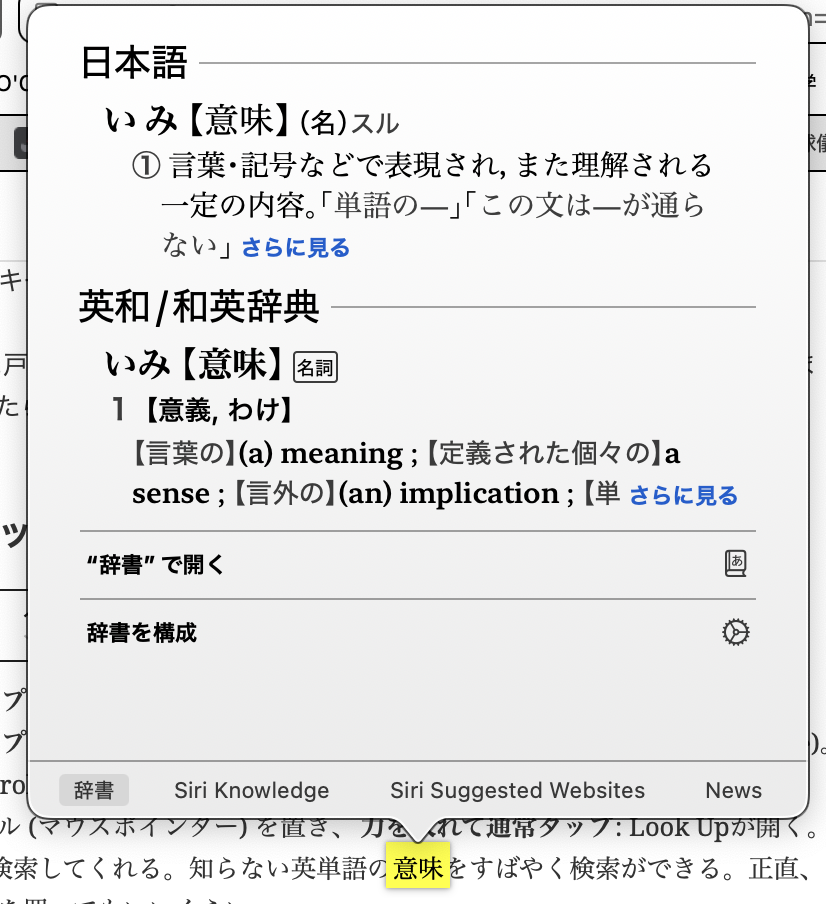
便利なキーボードショートカット
文字列検索
「⌘: command」+「f」で開いているページの検索が出来る。おそらく、ほとんどのアプリケーションで利用できる (Safari (ブラウザ)、プレビュー (PDFファイルを開くときにデフォルトで起動するアプリ) 文書を扱う作業でよく使う。
スポットライト検索
「⌘: command」+「space」で機器内にあるファイルやメモ、その文書内容、アプリ、内蔵辞書、Safari内検索など、網羅的に検索が出来る。
プリンター (印刷がしたい)
機種: Canon LBP441
ホワイトボード横の掲示紙1番上のネットワークに入っていることを確認して印刷してください。プリンターの名前は、16〜となっています。そのネットワークで各機器と接続されています。
条件
各自持参したコンピューターで印刷したい場合は、ドライバーが必要。それについては下に書く。
はじめての印刷 (ドライバーのインストール・設定)
以下のページの下部でダウンロード可能。機種名 (LBP441) とインストールしたいコンピューターのOSから選ぶ。(ダウンロード先リンク)
Macでの設定
上のリンクから「LBP4~」用のドライバを選択してダウンロード&インストールする。後に、Macの環境設定から「プリンタとスキャナ」に移る。そして、「プリンタ、スキャナ、またはファックス追加…」から印刷機の設定を行う…
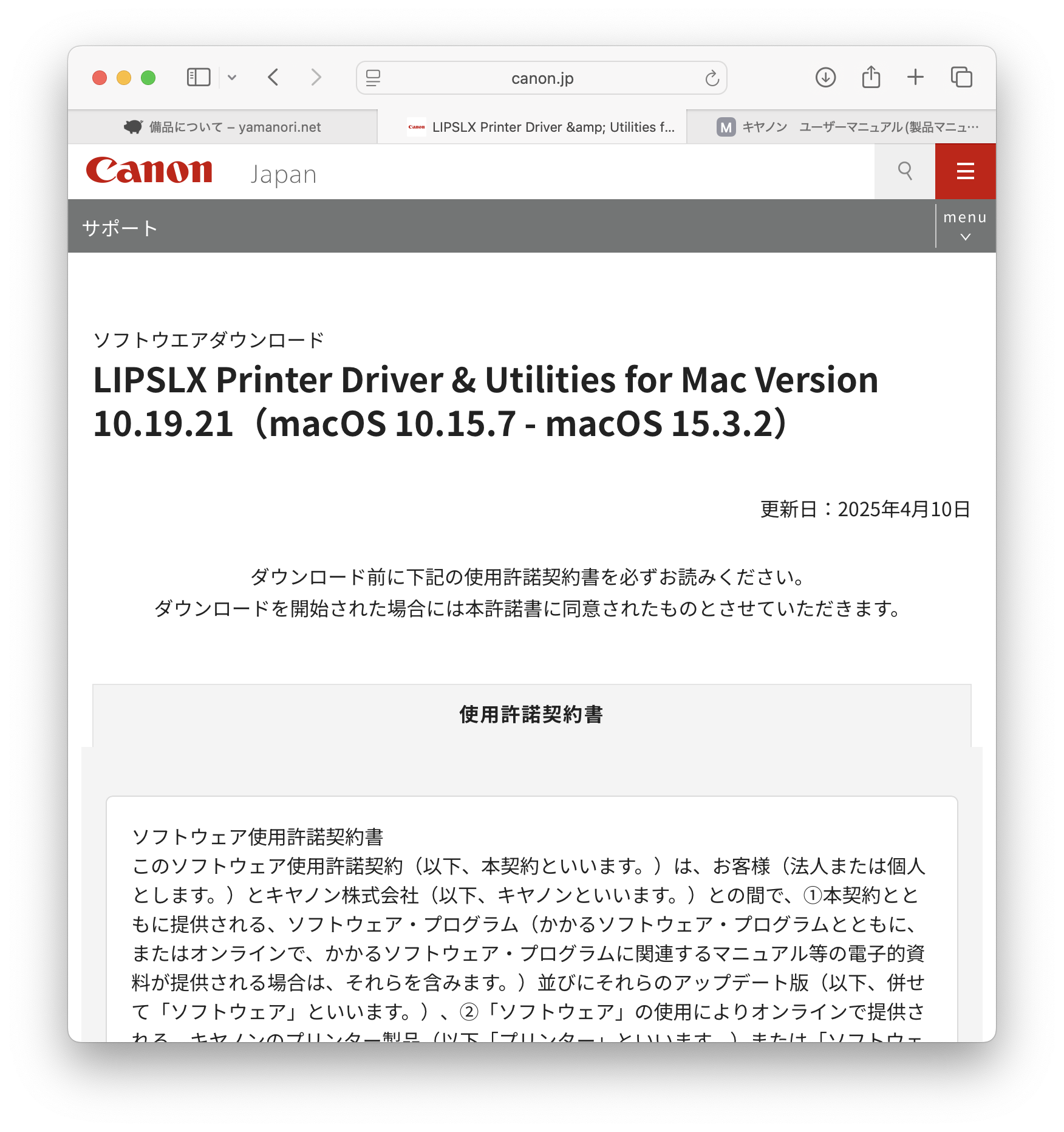
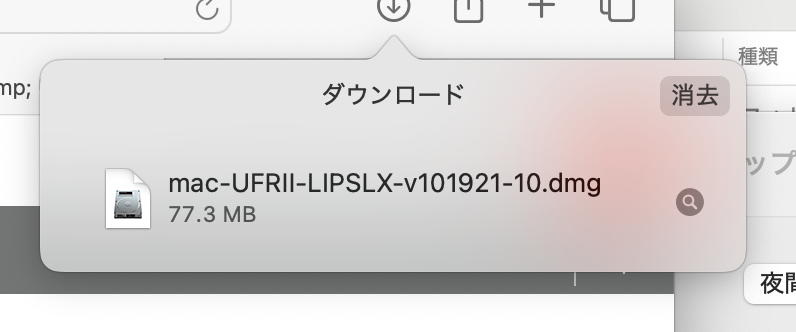
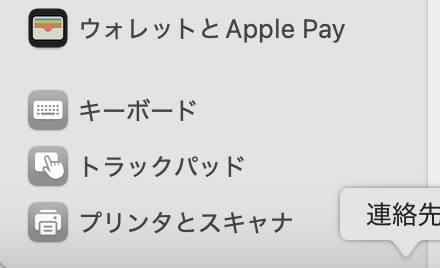
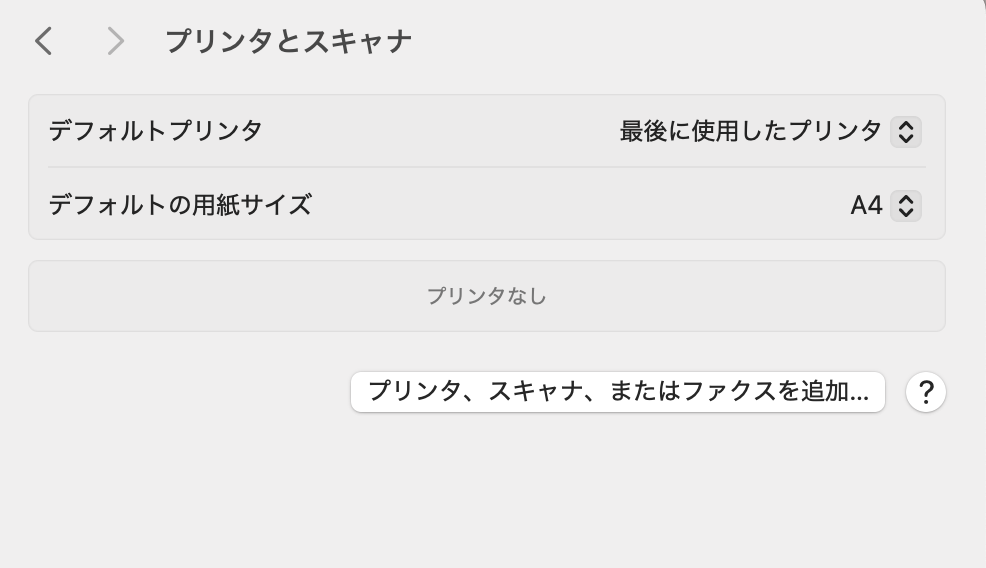
次に、「IP」の項目に移る。アドレスは院ゼミの共有情報や、他の研究メンバーに聞いたり、プリンタのネットワーク情報を印刷してみて把握してください。そして、それを記入します。
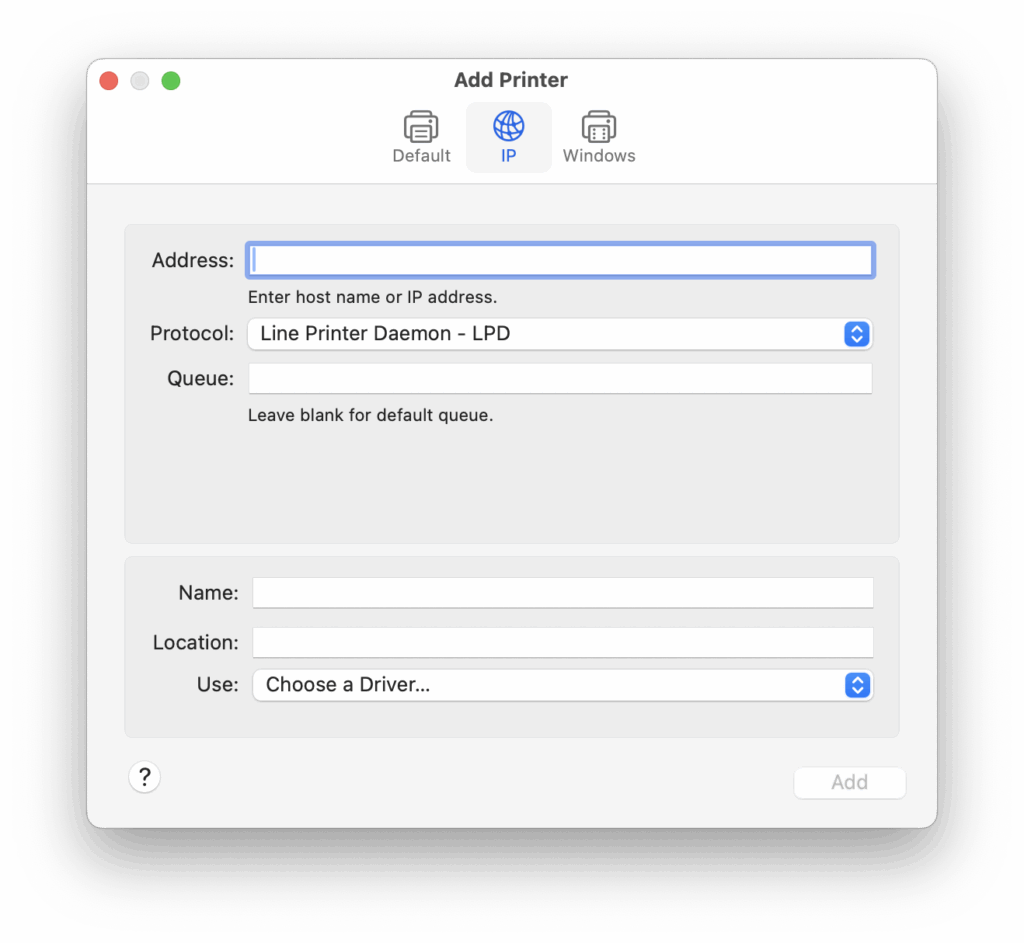
プロトコルは「LPD」、名前やロケーションは適当に。キューは記入しなくてOK。一番下のドライバ選択項目で、「ソフトウェアの選択」を選らび、プリンタの型番を入力し、選択する。先ほど、ドライバが正しくインストールされていたら、ちゃんと表示されるはず。そして、「追加/add」で設定は完了。
追記: 今日 (2025/05/17) モノクロ印刷しようとしたら、ドライバの都合で動作しなかった。おそらく互換性がなくなったのだと思う。新しいのを入れ直した。
Windowsでの設定
リンクからダウンロードページへ。プリンターの型を選んでドライバのインストールツールをダウンロードして起動する。以下のような画面の手順で設定をする (2025/04/03現在)。IPアドレスは院ゼミの共有情報や、研究室・ゼミメンバーに聞いたり、プリンタのネットワーク情報を印刷して把握してください。そして、それを記入します。
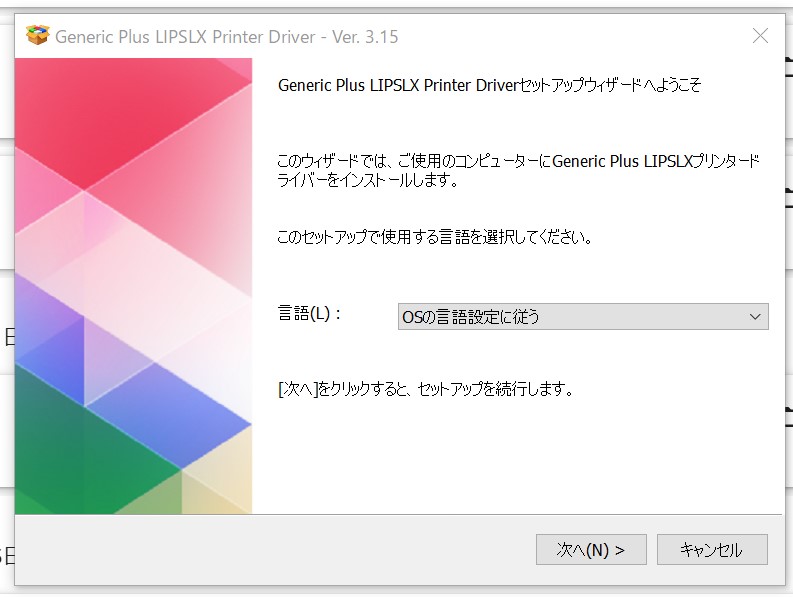
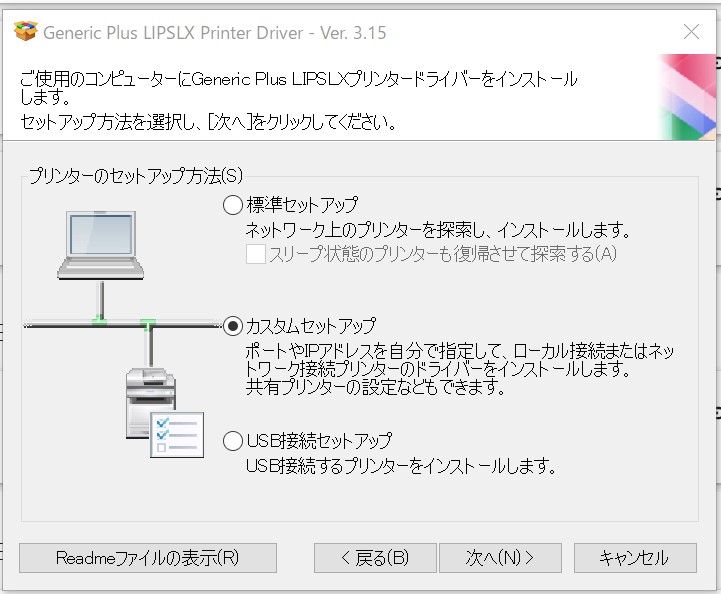
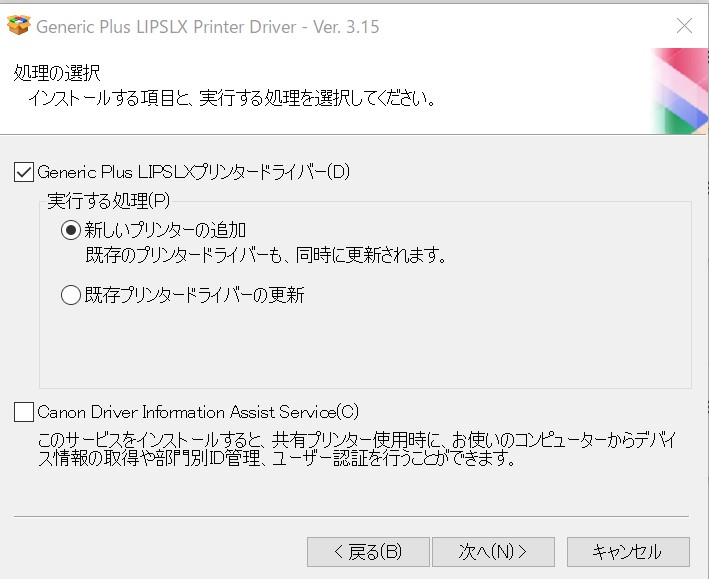
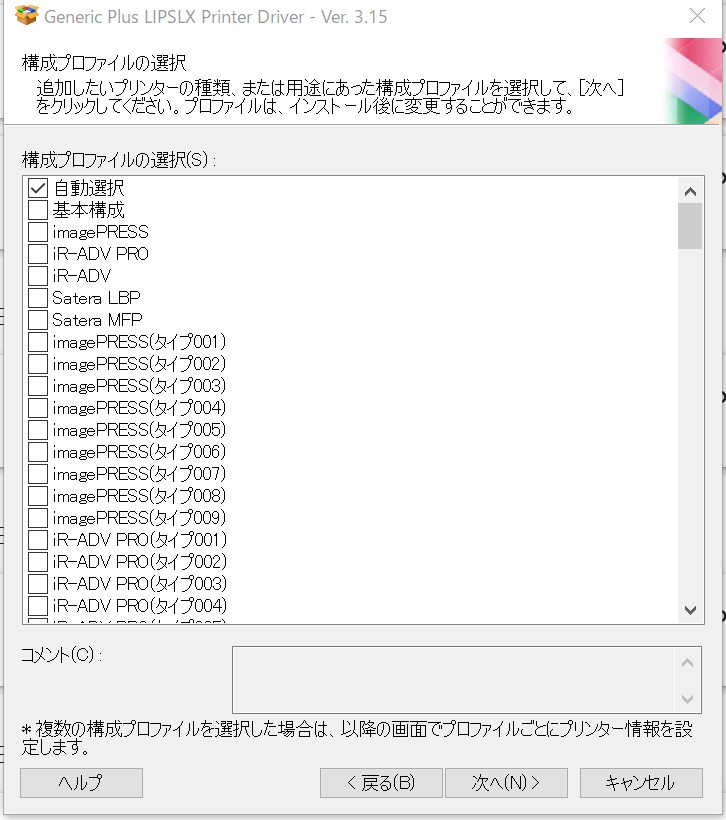
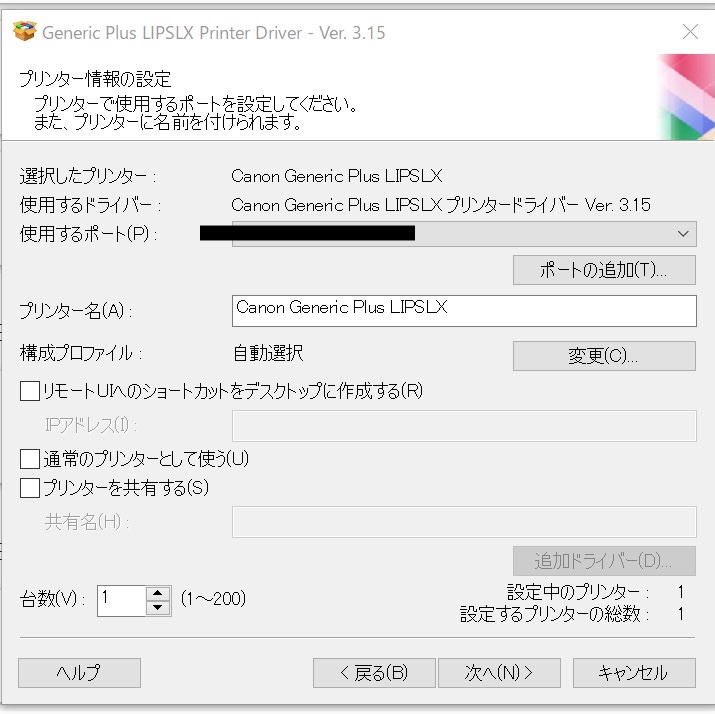
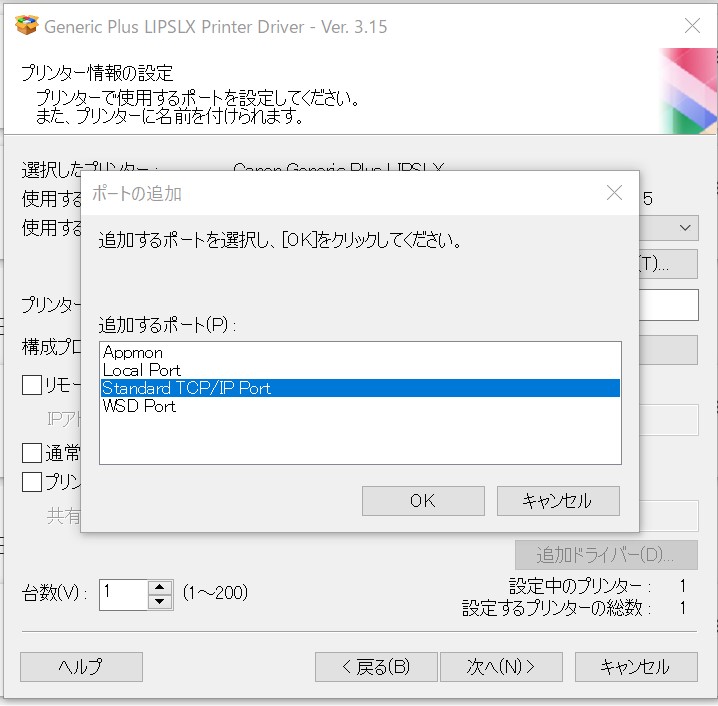
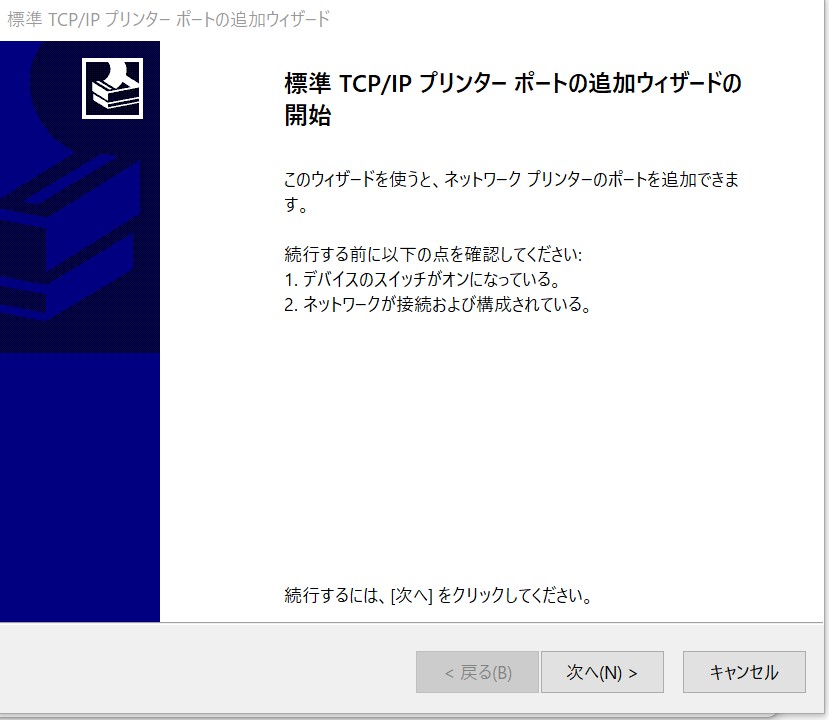
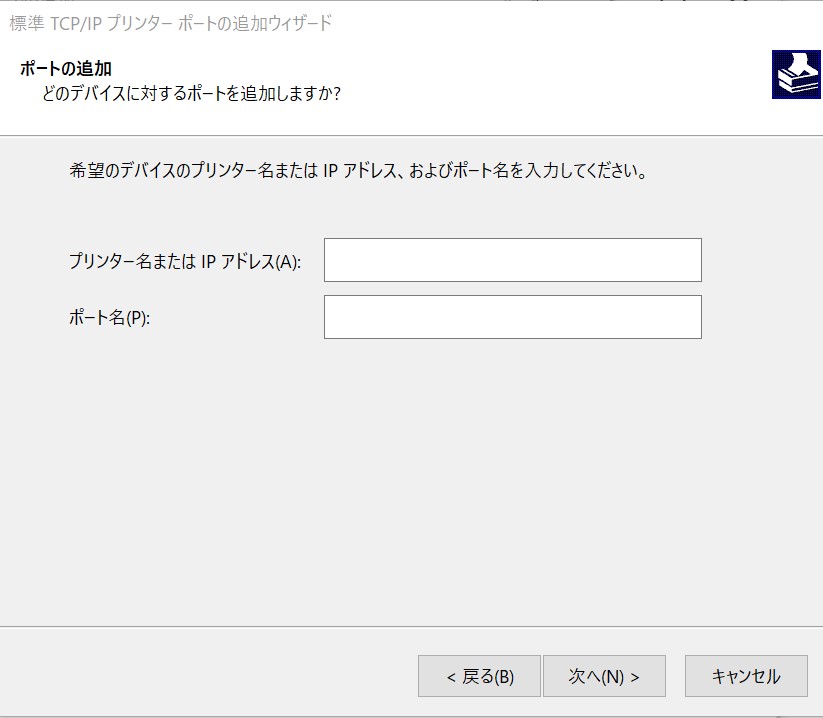
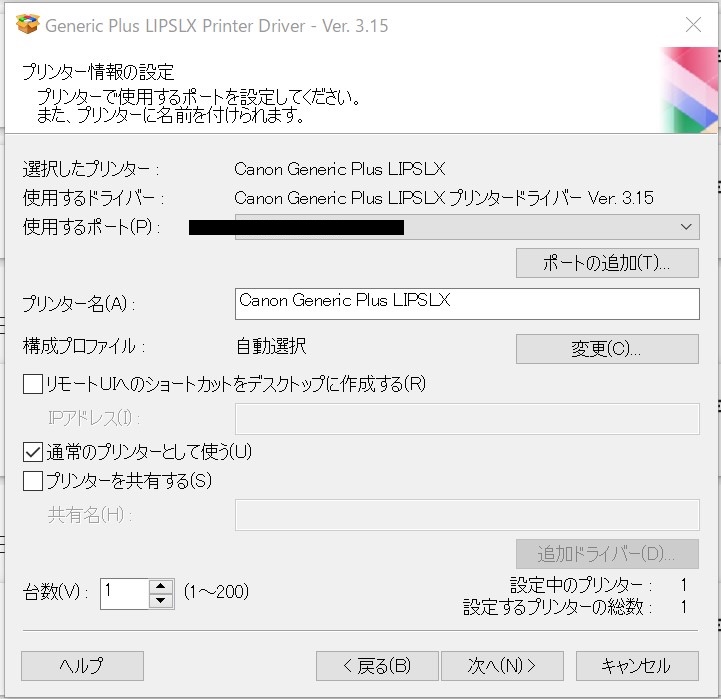
以上
iMacでの印刷
印刷したいファイルを開き、「⌘: command」+ 「p」で印刷可能。画面上部にあるメニューバーで、「ファイル」> 「プリント」でも可能。また、枚数・部数・接続されているネットワークに注意。何かしらあって印刷できないときは、ドック (画面下にあるアプリ一覧) に印刷アプリケーションが開いている (表示されている) はずなので、そこから確認。
Windows PCでの印刷
どうだっけ、。7年ほどあまり使ってないので覚えてない、直感的だし、。
スキャナー (本をスキャンしたい)
機種名: Epson GT-830
商品ページ: https://www.epson.jp/products/scanner/gtx830/
条件
ドライバを入れたコンピューターが必要。リンク先から、接続したいコンピューターのOSから選択 (「OSを選び直す」とある) して、ドライバーをダウンロードする。https://www.epson.jp/support/portal/download/gt-x830.htm
使い方
機器の右側にある電源ボタンを押し、電源を入れる。コンピューターを繋ぎ (USB Type-A)、ドライバーと一緒にインストールされているアプリケーションを開き、「プレビュー」でスキャン。良かったらスキャン実行。アプリを開かずに本体ボタンからスキャンすることも可能。
スキャン設定
スキャンの設定は色々。以下に一例を貼っておく。これは本を印刷したときの例。設定を保存することもできる (「お気に入り設定」から)。イメージタイプはオートでもいい。
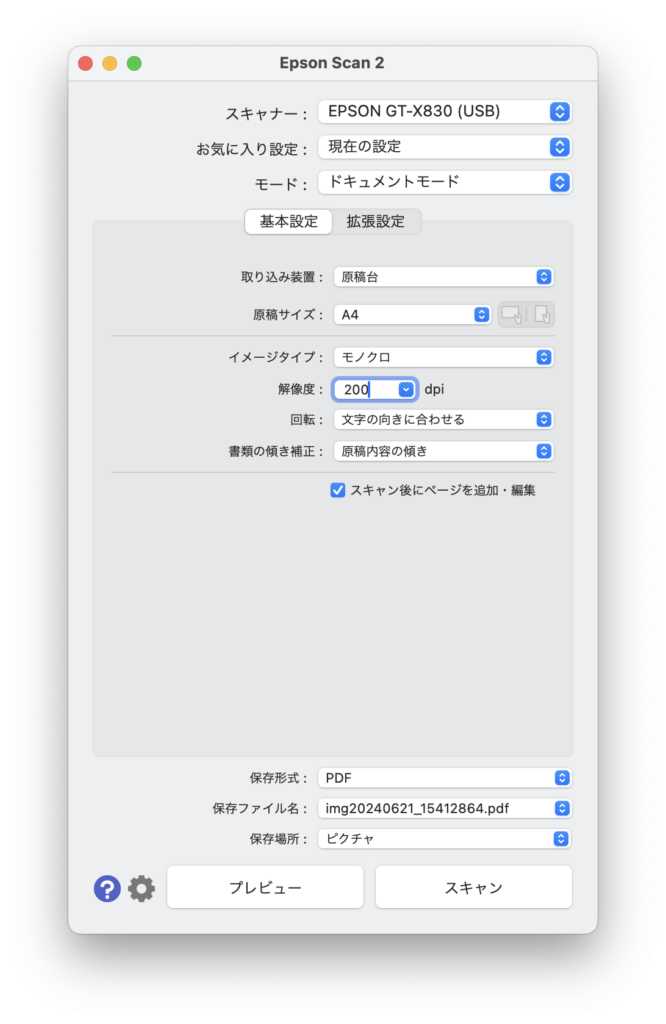
130ページを90分でスキャン (山本記録) できる。慣れればもっと早くこなせるかも。手を奪われても良い作業をしながらスキャンすべし。ある程度大きい本なら蓋せずとも綺麗にスキャンできる。スキャンしてデータを持っておくと賢くなった気がするのはなぜだろうか?
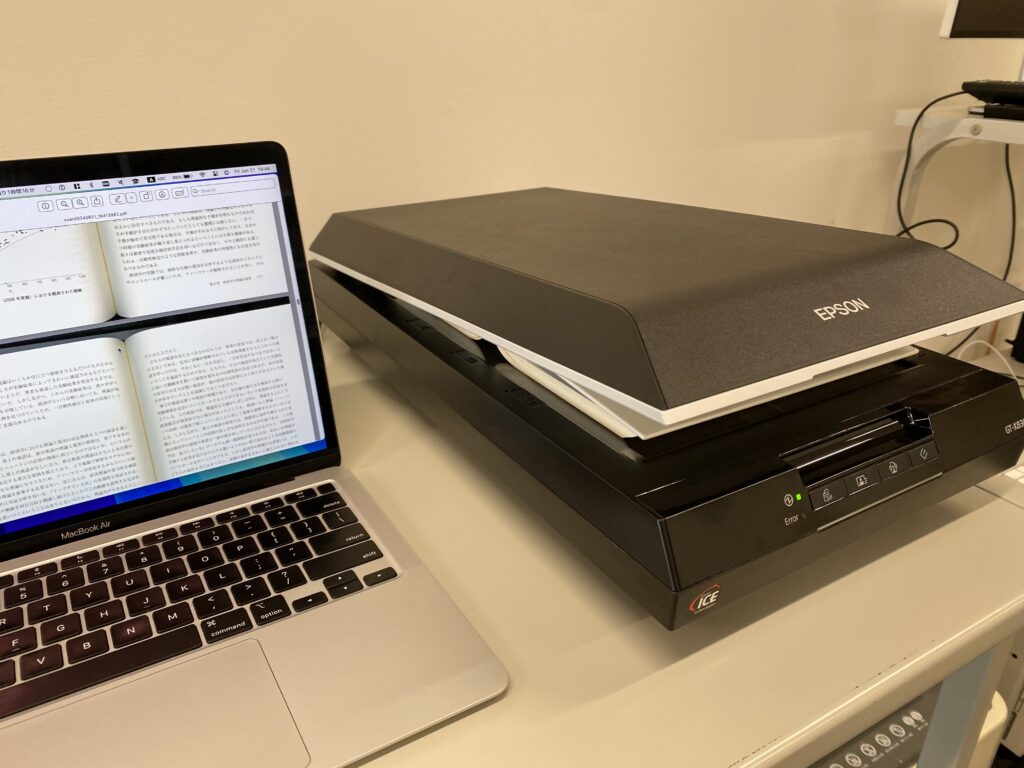
ScanSnap (紙資料をスキャンしたい)
https://www.pfu.ricoh.com/scansnap/dl/ix500/index-ix500.html
、。
Apple TV (とモニター)
プリンターと同じネットワーク (ホワイトボード横の掲示紙1番上のネットワーク) で接続できる。Apple製品なら、AirPlay2で、。、。
Windowsは現在無償でまともなアプリケーションを用いた接続方法がない。大型モニターにミラーリングしたいだけなら、モニター (LG) 自体に接続できるので、「設定」からワイヤレスでモニターに接続するというような設定を行う。
HomePod mini
山本持参物。同じくホワイトボード横の掲示紙1番上のネットワークで